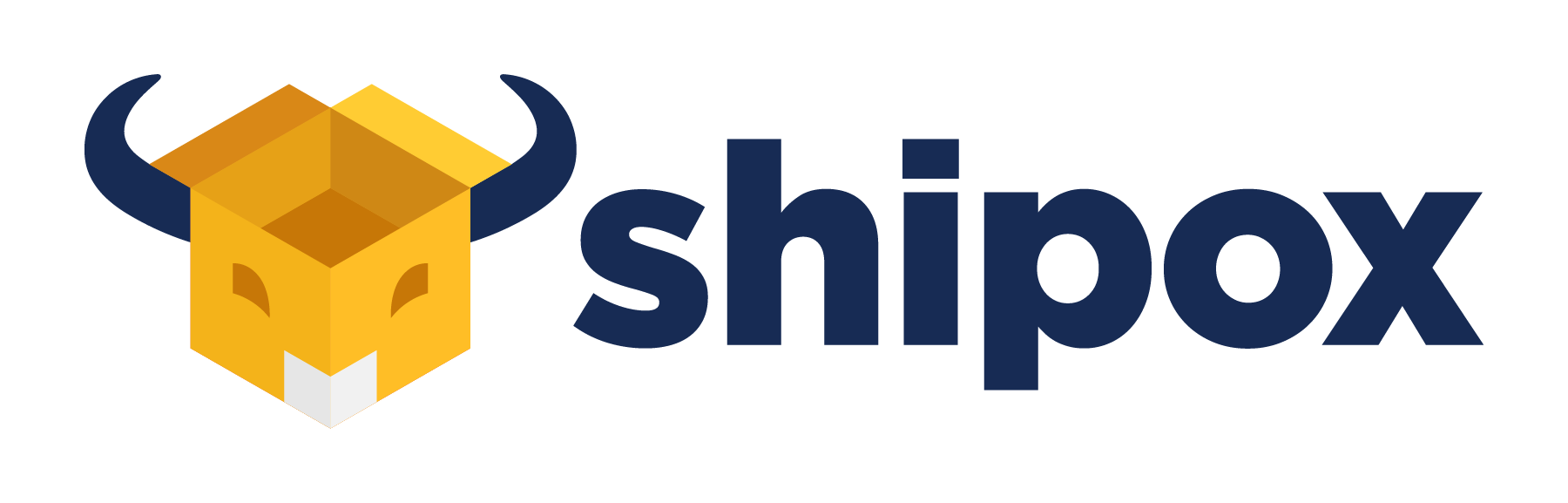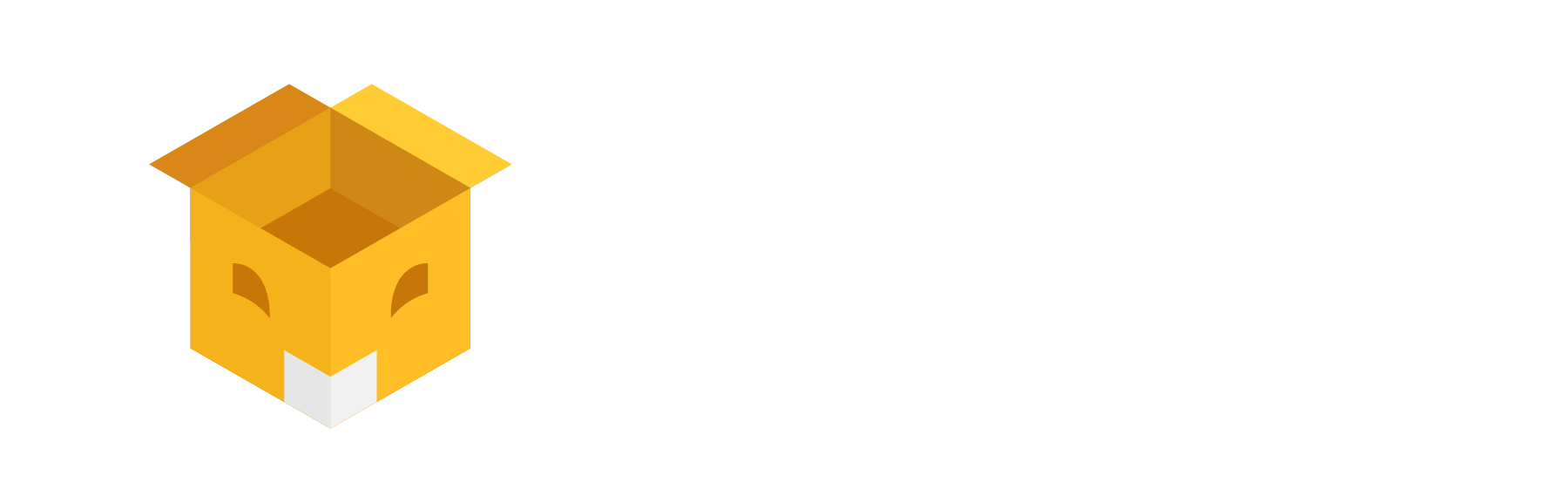The bulk order upload option gives the customers and admins the ease to create more than one order in one go. Using our bulk order upload template your customers can create hundreds of orders in one click or make your customers work easy by uploading multiple orders through CSV from the admin backend.
Steps to bulk upload orders
Download the customer specific bulk upload template
- Navigate to the Main Menu
- Click on the Orders > Upload Orders
- Select the customer from the dropdown list, and click on the ‘Submit button (Enter the customer details using the dropdown list in the template)
- Please check the ‘Domestic’ or ‘International’ order box as per your preference
- Download the ‘⬇️’ to download the order template. Read here how to create and manage customers in Shipox
Please be aware that it has to be against a specific customer when you are uploading orders.

Important points to note when doing bulk order upload
- All the red highlighted columns are Mandatory Fields
- The dropdown fields must be chosen from the dropdown options and manually typed or copied pasted. All the dropdown fields are mandatory and, if not filled, you will not be able to upload your file
- COD Amount – This is the amount to be collected upon delivery
- Public Charge – This is the delivery charge to be paid



Upload the CSV template with filled data
- Save the template with all the changes.
- Then, select and upload the template once the required details are complete.
- Finally, check for the updates and click on the ‘Publish.’
- If there are any invalid data, make the changes and publish the orders again. You can read how to create single orders here in this getting started guide
Publish your bulk upload file
In the above image, you can see the following stats,
- The total number of Orders getting imported – 20
- How many are Orders are Valid imports? – 16
- The count of orders which Failed? – 4
- The list indicates the valid and invalid status. – 1119692970 (invalid)/1119692972 (valid)
- Publish button to bulk upload the orders
Some possible reasons for failure,
- If the system is not responding, please download a fresh template from the system and fill again.
- Carefully check if you have filled out all the mandatory fields.
- If you are uploading orders which have the same sender location, then copy the filled up the first row and paste it in the number of rows corresponding to your orders in order to help in quick uploads.
- Also, verify if you have used the drop-off and pickup area from the dropdown menu.
- Check if you have added the correct Payment Type – Cash/Merchant.
💡 Here is a quick video link for your reference – https://www.youtube.com/watch?v=f14sMXtOlk0&feature=emb_imp_woyt
Please contact our online chat or write to support@shipox.com for further assistance.